|
|
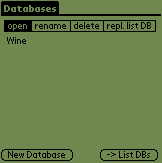
The database list form
|
Opening a Database
When launching db2go for the first time the database list form appears as
first form. A database can be selected by tapping on its name. The status
of the button bar at the top determines the action performed on the database.
By default the selected database will be opened.
So, tap on Wine to open the sample database.
|
|
|
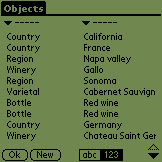
The object list form
|
Opening an object
The object list form opens and shows a list of all objects (records) of the
database. There are different types of objects in the wine database
(like Country, Region, Winery) which are displayed
in the first column. Tap on an object to open it. LetĎs take
Region Napa valley for the following explanations.
|
|
|
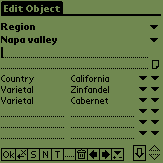
The object form
|
Editing an object
A form opens that lets you see and edit the fields of the object. The first
two lines show the name of the key field of the object (Region)
and its entry (Napa valley).
The following two lines are the first lines of a note that can take arbitrary
text input. You can see and edit the whole note by tapping on the note symbol
 on the right.
Following is a list of fields. Only six fields are displayed. However, the object
can have up to 16. The list can be scrolled with the arrow buttons on the right.
Following is a list of fields. Only six fields are displayed. However, the object
can have up to 16. The list can be scrolled with the arrow buttons
 . .
Only the first three fields are used in this object. They give information about
where Napa valley is located and name two of the main grape varieties of the region.
|
|
|
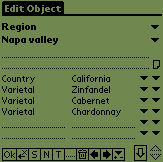
|
Adding a field
Let us add a second important varietal of the region to the object: tap on the left
 of the first empty field line. A list pops up with all
fields defined so far for this database. Select Varietal. Then
tap on the right of the first empty field line. A list pops up with all
fields defined so far for this database. Select Varietal. Then
tap on the right  to get a popup list
with all entry items defined so far for this field. Select
Chardonnay. Tap to get a popup list
with all entry items defined so far for this field. Select
Chardonnay. Tap  to save the changes made to the object and to return to the object list.
to save the changes made to the object and to return to the object list.
|
|
|
|
Creating a new field
We will now create a new field that provides a rating of wines and wineries. Letís
use a rating of one to five stars for example.
|
|
|
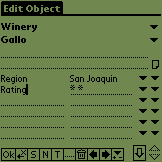
|
A new field can only be created within the object form, so open an object that
can be rated, e.g. that of the Winery Gallo. To add a new field enter the fields
name and entry into one of the empty lines. E.g. enter Rating
as field name and * * as value.
So far this field can not be used in other objects (Itís a local field, see
section The Field Concept). To make it available to all objects set the focus
on the field name (by tapping on it) and then tap the  button. The form that opens now will be explained in the reference guide
(see Creating a global field), just tap ok here.
The dashed line below the field name vanishes indicating that it is now a global
field that can be used in all objects of the database by just picking it from a
popup list.
button. The form that opens now will be explained in the reference guide
(see Creating a global field), just tap ok here.
The dashed line below the field name vanishes indicating that it is now a global
field that can be used in all objects of the database by just picking it from a
popup list.
Item lists
Each global field owns a list that can be filled with commonly used entry items.
After creating a new global field its list is empty. To add an item to the list
set the focus to the entry and tap  .
So, to add the * * value to the Rating list tap on * * and then on .
So, to add the * * value to the Rating list tap on * * and then on
 . Again the dashed line vanishes indicating that the entry
is taken from a list. Tap . Again the dashed line vanishes indicating that the entry
is taken from a list. Tap  to save the changes
made to the object and to return to the object list. to save the changes
made to the object and to return to the object list.
|







